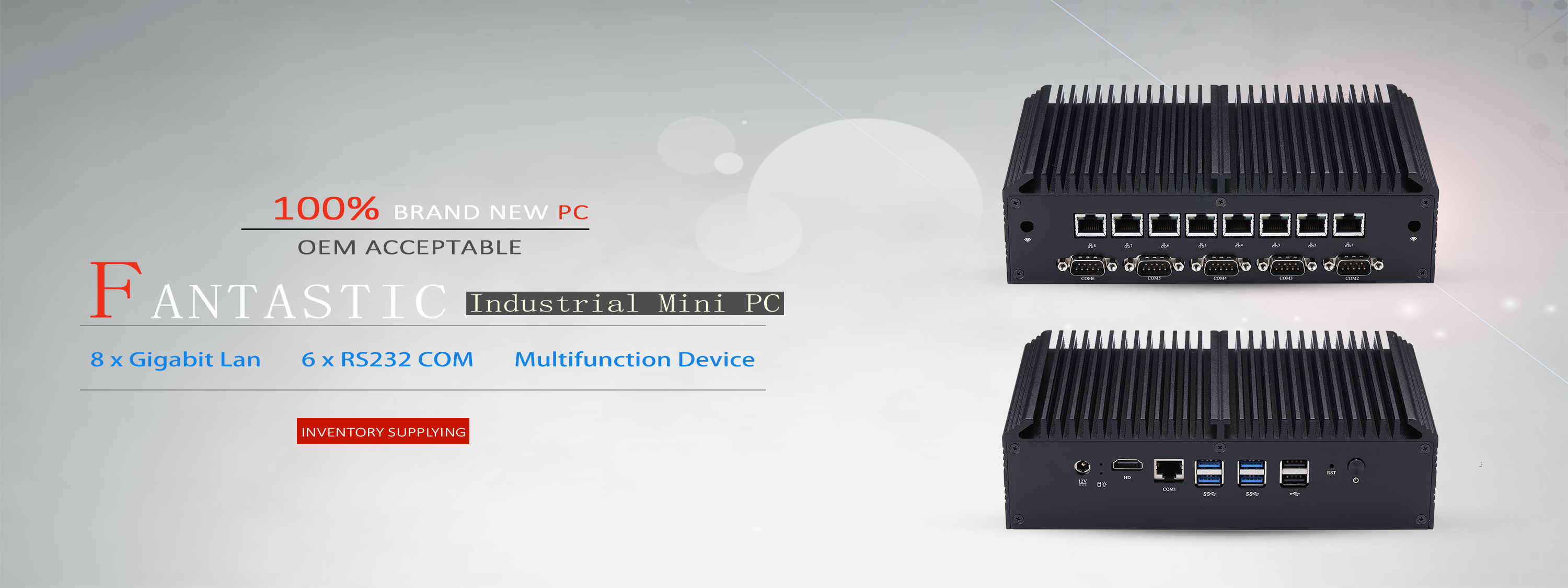centos6.4 installation
Linux installation
In this chapter we will introduce you to the Linux installation.
This section uses centos6.4 as an example.
Centos download address:
You can go to the official website to download the latest version: https://www.centos.org/download/
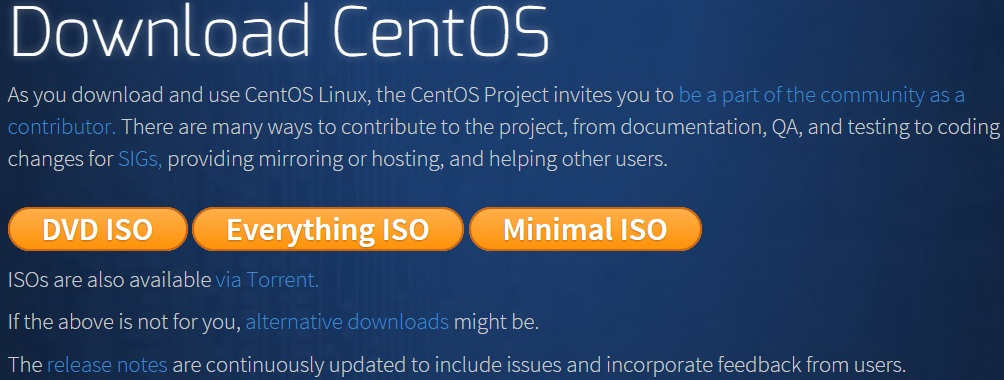
The following describes each version of the ISO image file:
l CentOS-7.0-x86_64-DVD-1503-01.iso : Standard installation version, generally download this (can recommend)
l CentOS-7.0-x86_64-NetInstall-1503-01.iso : Network installation image (from network installation or rescue system)
l CentOS-7.0-x86_64-Everything-1503-01.iso: Complement the software of the full installation disk and integrate all software. (Includes a complete set of centos7 packages that can be used to install the system or populate the local image)
l CentOS-7.0-x86_64-GnomeLive-1503-01.iso: GNOME Desktop Edition
l CentOS-7.0-x86_64-KdeLive-1503-01.iso: KDE Desktop Edition
l CentOS-7.0-x86_64-livecd-1503-01.iso : The system running on the CD, the class is intended to winpe
l CentOS-7.0-x86_64-minimal-1503-01.iso : Lite, comes with the least software
Note: It is recommended to install a 64-bit Linux system.
The old version download address: https://wiki.centos.org/Download
Next you need to burn the downloaded Linux system to a CD or USB stick.
Linux installation steps
1. First, install it using an optical drive or a USB flash drive or the Linux ISO file you downloaded.
Interface description:
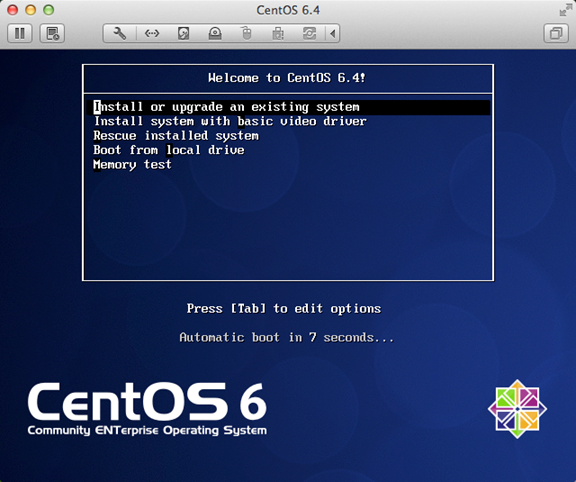
Install or upgrade an existing system
Install system with basic video driver
Rescue installed system
Boot from local drive
Memory test
Note: When using the Lenovo E49 installation, the first installation will cause an abnormal display on the screen. After the second installation, there will be no problem.
2, then directly "skip" can be
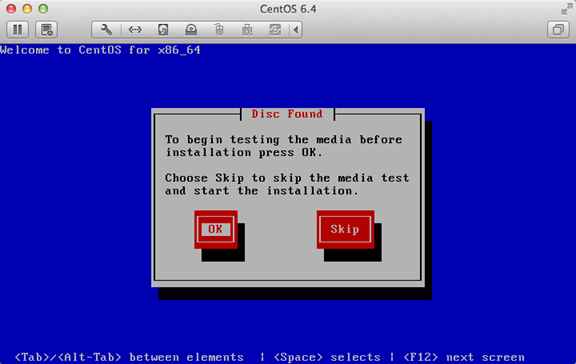
3, the boot interface appears, click "next"
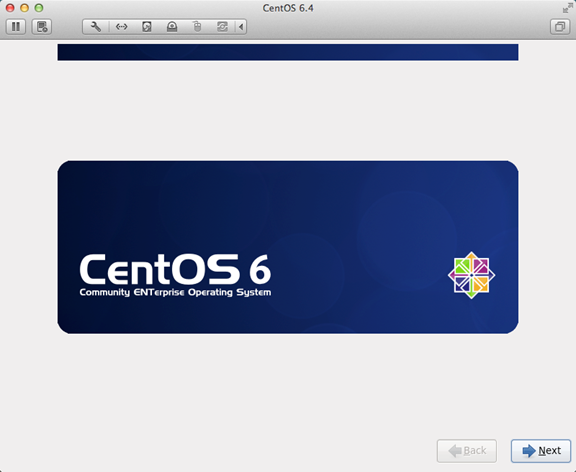
4. Select "English"
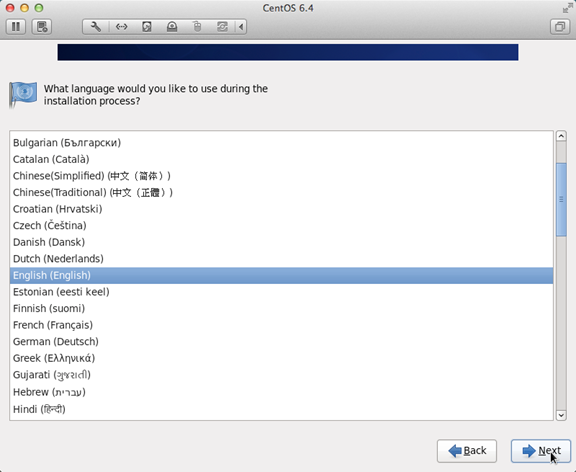
5, keyboard layout selection "U.S.English"
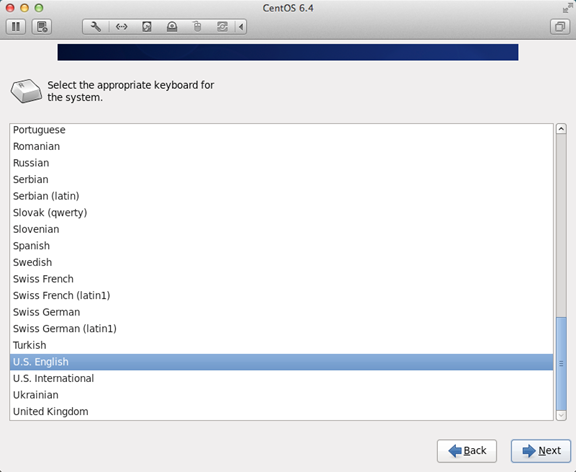
6. Select "Basic Storage Devices" and click "Next"
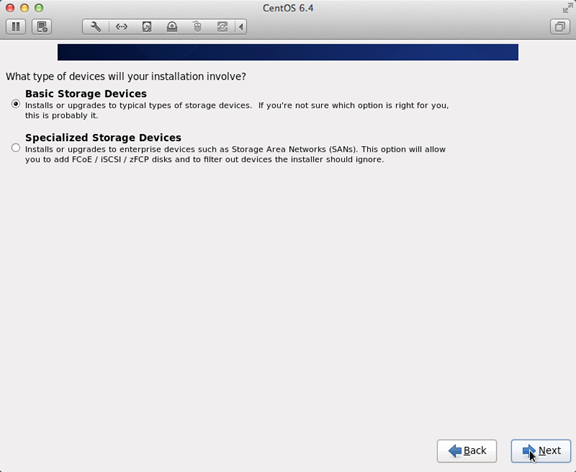
7. Ask if you want to ignore all data. Select "Yes, discard any data" for the new computer installation system.
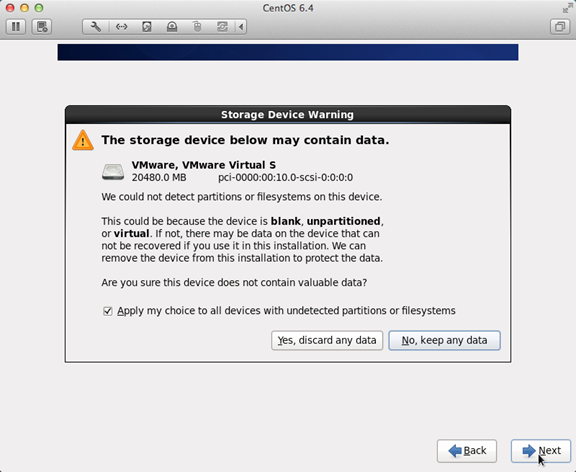
8, Hostname fills in the format "English name. Last name"
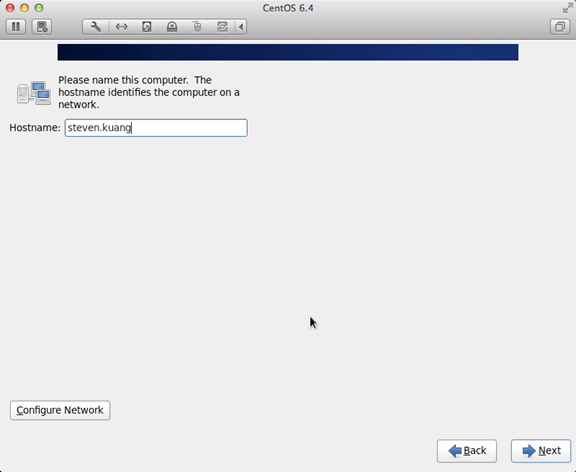
9, the network settings installation order click on it
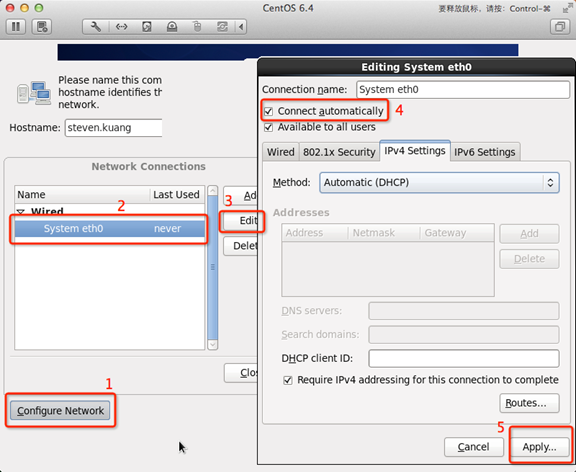
10. The time zone can be clicked on the map, select "shanghai" and cancel the checkmark in front of System clock uses UTC
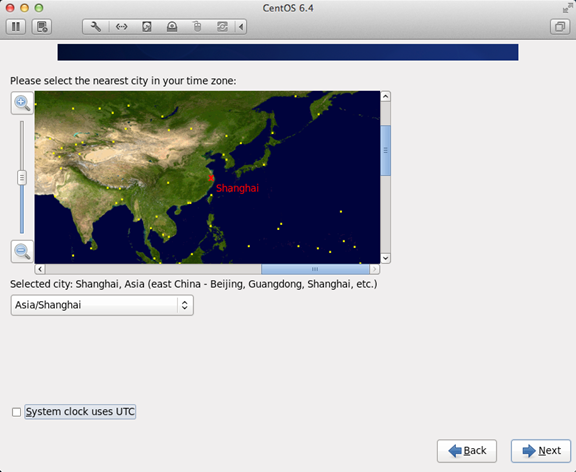
11, set the root password
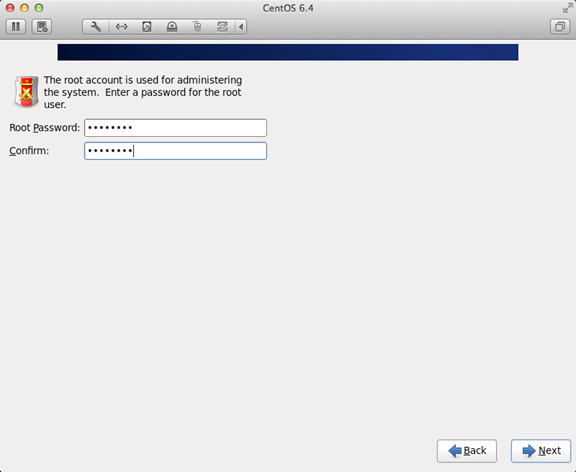
12, hard disk partition, be sure to follow the icon
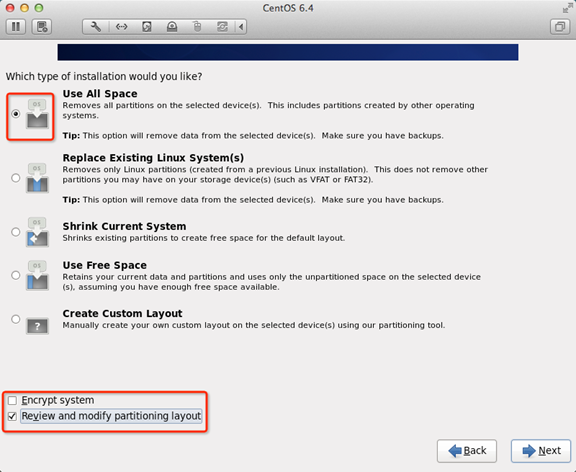
13, adjust the partition, you must have /home this partition, if there is no such partition, install some software will not be installed
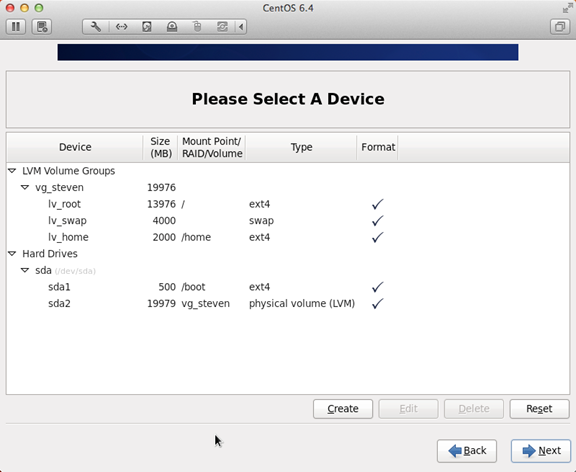
14, ask if you format the partition
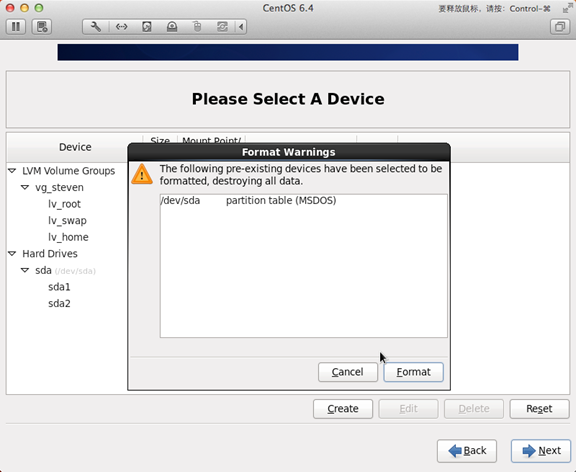
15, write changes to the hard disk
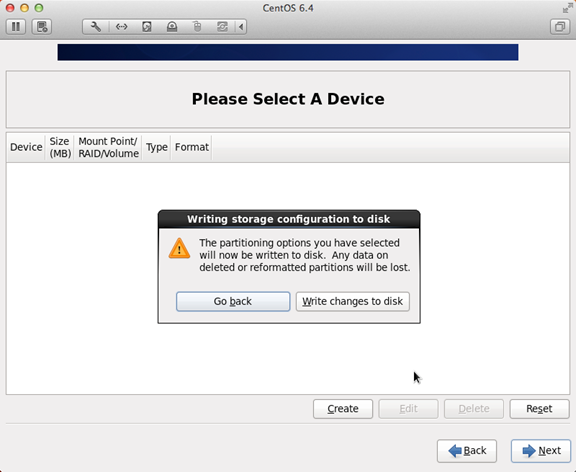
16, the boot program installation location
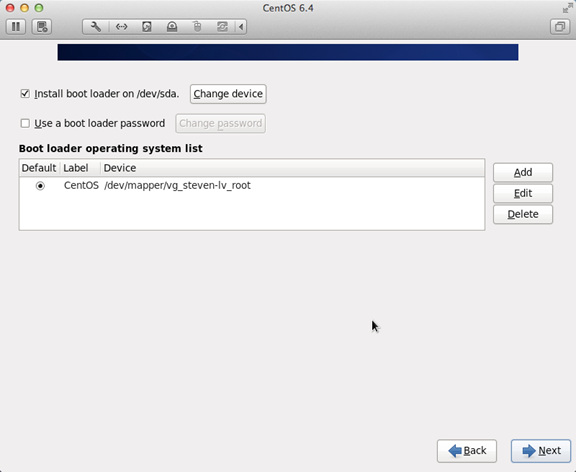
17. The most important step is the most critical step in this tutorial. It is also a step not mentioned in other tutorials. Click on the order shown.
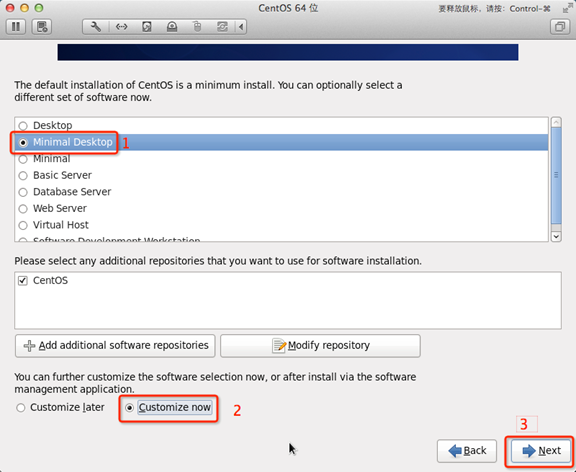
18, cancel all options for the following
l Applications
l Base System
l Servers
l And set the following settings for Desktops
l The following options are cancelled:
l Desktop Debugging and Performance Tools
l Desktop Platform
l Remote Desktop Clients
l Only ibus-pinyin-1.3.8-1.el6.x86_64 is reserved in Input Methods, all other cancellations
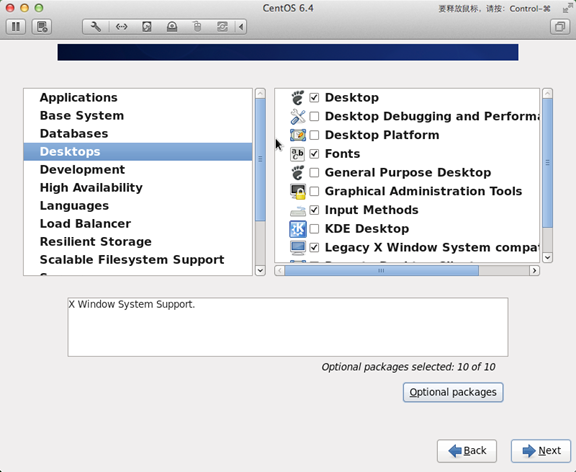
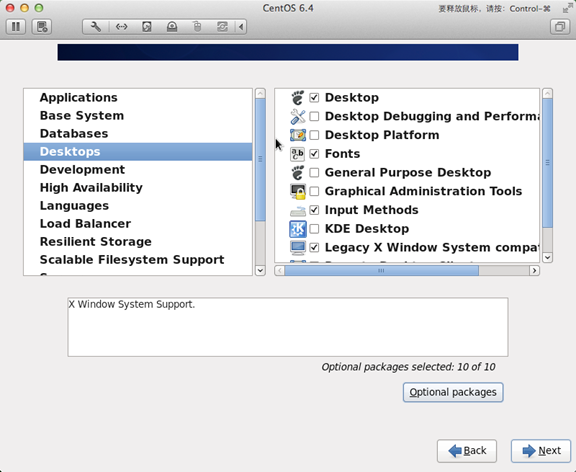
19. Select Languages and select Chinese Support on the right and click on the red area.
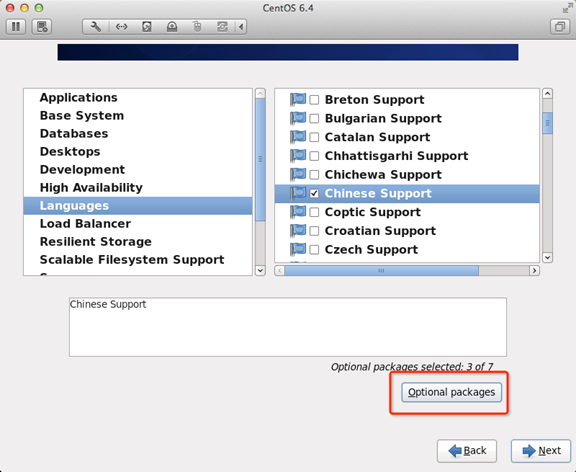
20, after the adjustment is completed, as shown below
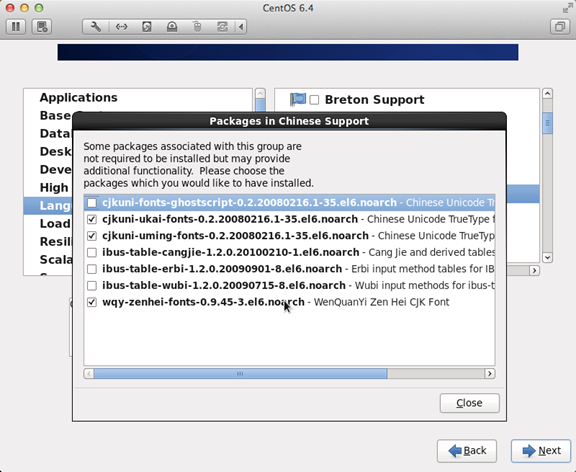
21. At this point, one of the most streamlined desktop environments is set up.
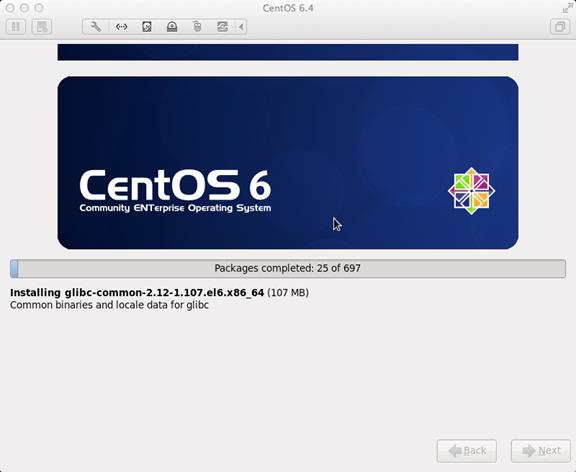
22, the installation is complete, restart
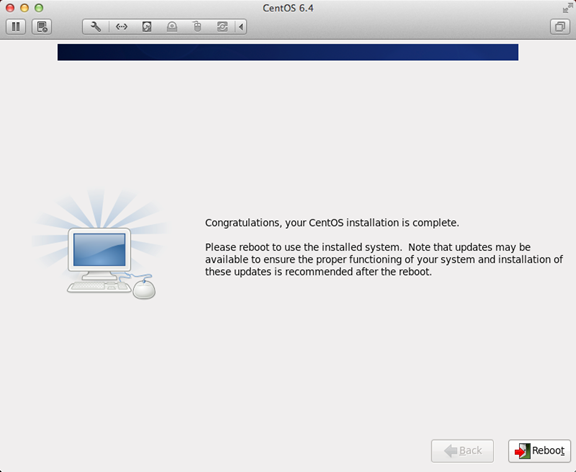
23. After the restart, the License Information
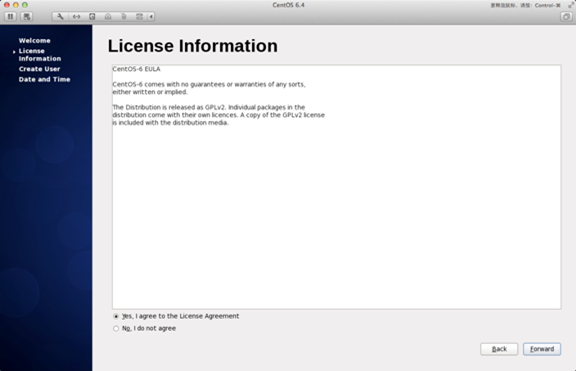
24, Create User
Username: fill in your English name (without .last name)
Full Name: Fill in your English name. Last name (first letter capitalized)
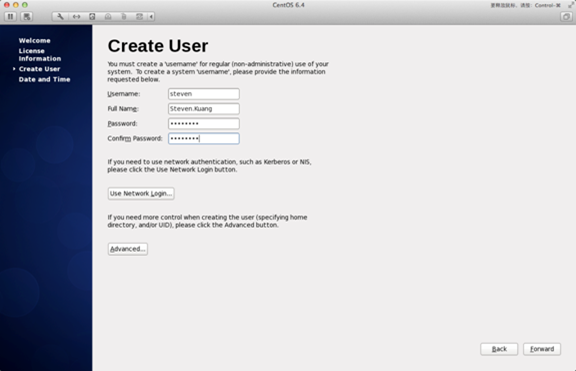
25, "Date and Time" check "Synchronize data and time over the network"
After Finsh, the system will restart
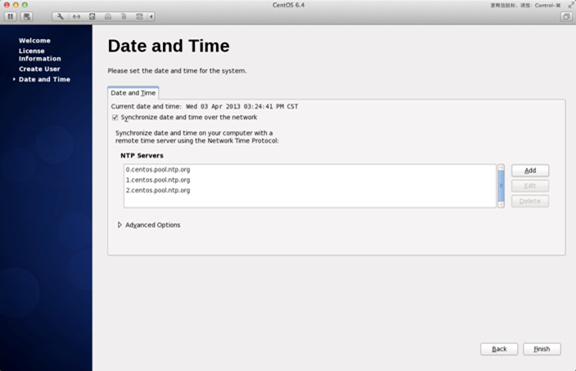
26, the first login, do not make any changes before logging in, this is very important! ! ! Log in immediately after exiting
Log in for the second time, select the language, select the drop triangle in the red area, select other, and select "the language you need"
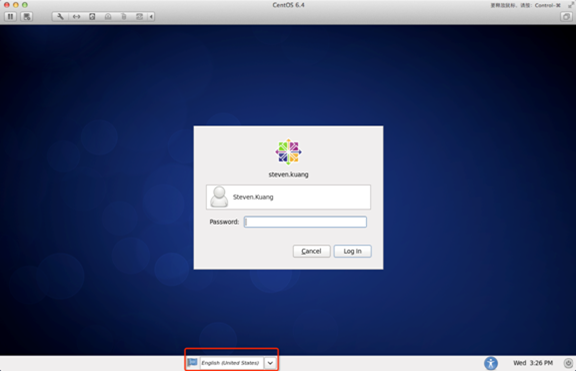
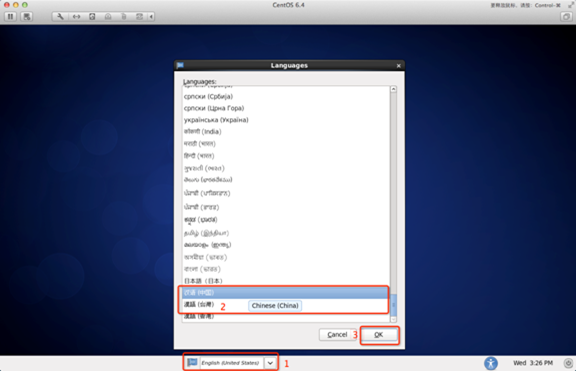
27. After logging in, please click in the following order!
At this point, the CentOS installation is complete.
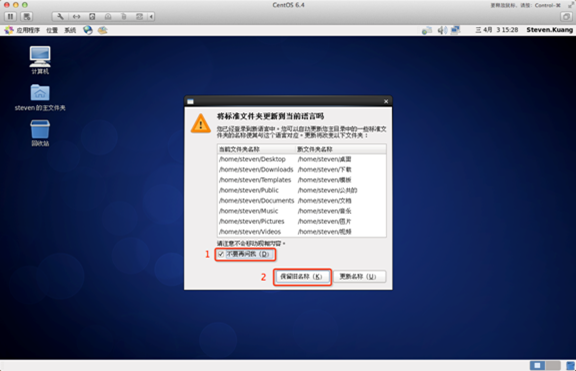
Shenzhen KANSUNG Technology Co., Ltd. is mainly engaged in Mini Pc Motherboard and Mini Computer. Its products are widely used in ATM, VTM equipment, financial terminals, media players, communication self-service equipment, medical equipment, network security equipment, commercial POS machines, lottery machines, terminals. Equipment, one machine, advertising machine, digital signage and other industries.